How To Change The Background Color On Gimp Shop
GIMP is a very powerful image editing tool that offers lots of dissimilar ways to remove the background of an image. Just which is the right one to use, and how exercise they work?
In this guide we'll take a look at six tweaks to help you get started. They'll enable you lot to take a picture and make the background transparent, to erase the groundwork so y'all can blend it with other images, and much more. Please make sure y'all update to GIMP two.x before you lot brainstorm.
1. Make the Background Transparent in GIMP
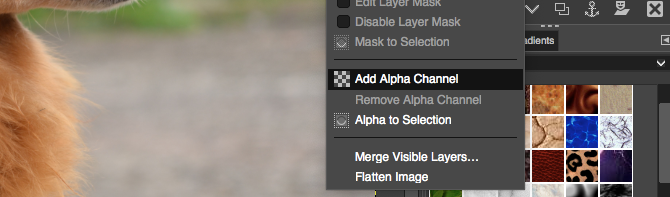
When y'all open a flat image in GIMP it doesn't support transparency by default. If you desire to make the background transparent, there are two elementary tricks to enable information technology to happen.
- Correct click on the layer in the Layers dock and select Add Alpha Channel, or go to Layer > Transparency > Add Blastoff Channel.
- Alternatively, indistinguishable the background layer by pressing Shift + Ctrl + D on Windows or Linux, or Shift + Cmd + D on Mac. Now delete the original background layer.
In either case you can at present make a selection and so hit delete to make the selected surface area transparent.
We'll now take a look at the various ways GIMP lets you select the groundwork to arrive transparent.
When your prototype has reasonably clear separation between the foreground and background, GIMP has an first-class tool that enables yous to select one or the other. Information technology's called the Foreground Select Tool, and you can use it to remove the background in GIMP then slot in a new i.
With Foreground Select, you lot simply highlight the area which contains the foreground object and GIMP takes care of the remainder.
Open your image, right click on the layer, and select Add Blastoff Channel.
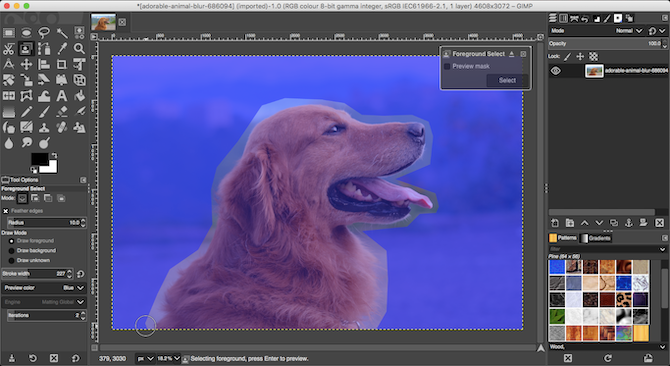
Pick the Foreground Select Tool. Draw a rough outline around the foreground object. You can trace a single line, or click to add a serial of connected points. Yous don't need to get too close, but the closer the better. Hit Enter when washed.
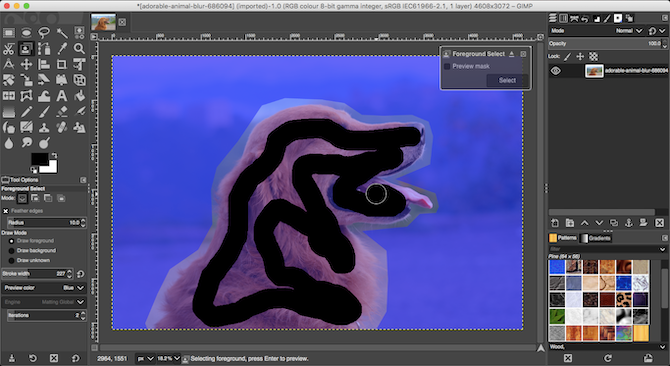
GIMP now selects the brush tool for the side by side step. Ready an advisable brush size for your prototype, then paint over the foreground object in a single line. Don't color it all in, only make a line that crosses over all the image'due south unlike colors and tones. So hit Enter again.
After a few seconds, GIMP will analyze the paradigm and create a selection containing only the background. Fine-melody the pick by picking the Free Select Tool. Gear up the Mode to Add together to the Electric current Selection or Decrease from the Current Choice, and so draw round the areas y'all need to add together or remove.
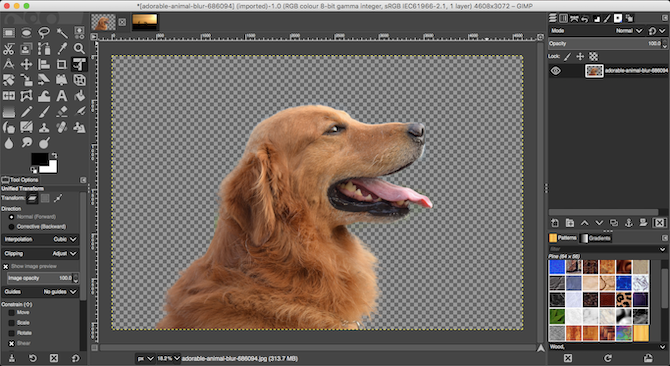
Press Ctrl + I or Cmd + I to invert the option then that the foreground is now selected. Hit Delete and you'll remove the background.
Paste in your new groundwork on a new layer, and position it beneath your original prototype to consummate the job.
GIMP has three other tools you can use to select and so delete the background of an epitome. Which yous should use depends on how well separated the foreground and groundwork are, or whether yous're using one of these graphics tablets with a pen, or a mouse.
Fuzzy Select
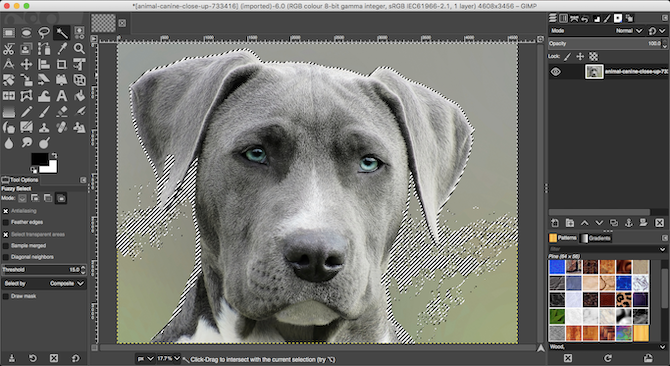
This tool selects continued parts of an paradigm containing the same color.
- Simply click on the surface area of the paradigm you lot want to select, and GIMP volition do the rest.
- Gear up the Threshold to a college value to include a greater range of like colors in your selection, or lower to be more precise.
This tools works well where an image has large areas of flat color. It's better for icons and logos than photos.
Pair of scissors Select
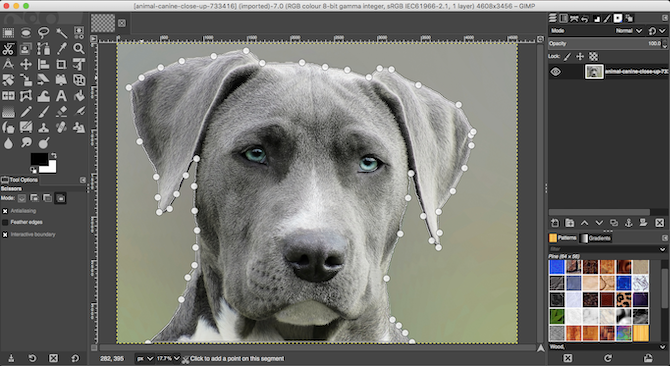
The Pair of scissors Select Tool enables you lot to semi-automatically select and isolate the foreground object, so that you tin can so erase the background.
- Add an Alpha Channel to the prototype.
- Option the Scissors Select Tool. Then, in Tool Options, select Interactive boundary.
- Click and release on the edge of the foreground object yous want to select. This drops an anchor point onto the image.
- Move the cursor a little fashion forth the border of the object, and then click and hold. A line volition announced, connected to the previous anchor point, showing the edge of your selection. If this line tightly follows the edge of the object you're trying to cut out, release the mouse button to create a new anchor betoken.
- If the line deviates from the edge of your object, drag backwards or sideways until information technology lines up properly. Shorter gaps between the anchor points normally piece of work amend.
- Now repeat until you've selected the entire object. Hit Enter to complete the selection.
- Finally, printing Ctrl + I or Cmd + I to select the background, then hit Delete.
Pen Tool
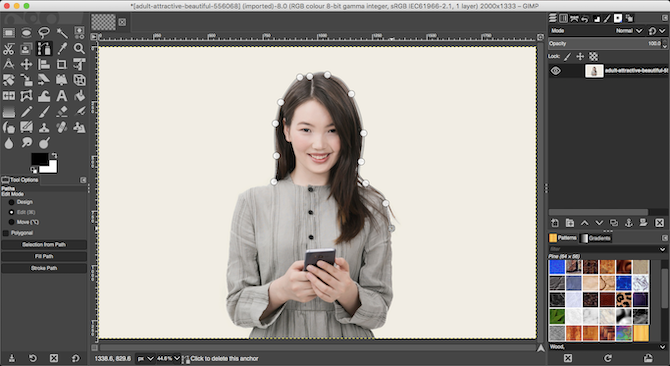
Like Scissors Select, the Pen Tool likewise allows you to brand a selection past drawing a line between a series of anchor points. However, this fourth dimension the line does not magnetically adhere to the object you're selecting.
- Add an Alpha Channel to your paradigm.
- Select the Pen Tool and click on the border of the object you desire to select. This places the first anchor point.
- At present motion the cursor a piffling way along the edge of the object and click again to drop a new anchor point. Click and release to connect to the previous anchor point with a directly line; click and drag to connect with a curved line. The management in which you lot drag will determine the depth and bending of the curve.
- Repeat this until yous've selected the whole foreground object. When you're finished, hit Enter.
- Press Ctrl + I or Cmd + I to invert the choice, then hit Delete to remove the background.
No thing which tool you utilise, information technology'southward unremarkably easier to create your selection from whichever is the smaller of the foreground or background, and so in that location's less work to exercise.
iv. Remove a White Groundwork in GIMP
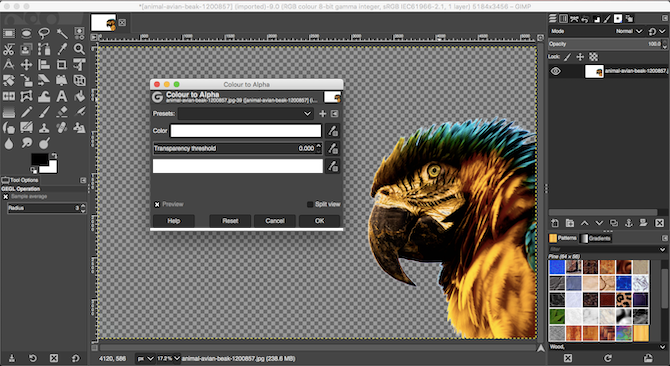
GIMP has a specialist tool that enables you to remove a white background. It's particularly good for graphics elements like logos and icons, where the groundwork is a apartment, solid white.
- With your image open, get to Layer > Transparency > Add together Alpha Channel.
- Select Colors > Colour to Alpha. This will open a new dialog box.
- Click the dropper icon next to Color, then click the white background in your prototype. This volition make the white area transparent, and may be plenty.
- To fine tune the option, select the dropper next to Transparency Threshold and then click the darkest surface area of the background you'd like to remove. Yous can utilize this to choice upwards areas of slight shadow, such as in portrait photos.
- Select the dropper side by side to Opacity Threshold so click the lightest area of the foreground object. This will ensure you lot don't accidentally remove parts of the foreground.
- Click OK to finish.
five. Change the Background Color in GIMP
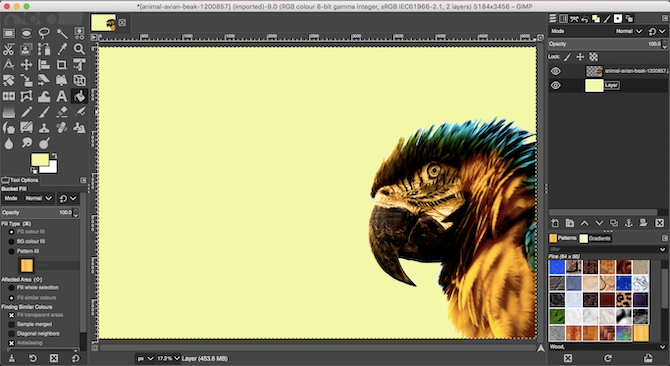
To change the background color in GIMP, use the aforementioned procedure nosotros've explained to remove a white groundwork.
Now add one actress step.
Create a new layer, and utilize the Bucket Fill Tool to fill information technology with the color you demand. In the Layers dock, drag the new layer below the original ane to prepare it as the background.
6. Erase the Groundwork in GIMP With Masks
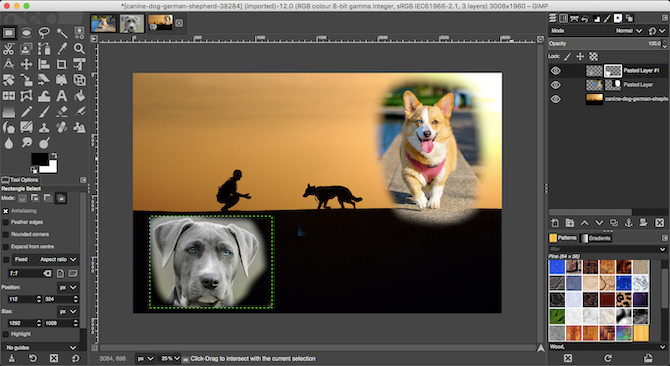
Finally, if you're blending multiple images together, you may demand to erase the background of one of the top layers in order to reveal what'due south underneath. You can practise this very quickly using Masks.
- Open up your two images on dissever layers in the same file.
- Select the top layer and click the Masks button at the bottom of the Layers dock. Click Add to add the mask.
- Select the Castor tool and prepare the color to black.
- At present get-go painting onto the top layer. Where you paint black, the top layer will be erased and the bottom layer will become visible.
- If yous make a error, change the brush color to white. At present paint over the black areas of the mask and that will make the top layer visible once once again.
More GIMP Tips and Tricks
Being able to remove the background from an image is one of the most important things to master. If yous accept recently switched from Photoshop to GIMP, information technology's particularly important as the techniques are different in Photoshop.
Once you've got your caput around these tweaks, in that location'south a whole lot more for y'all to learn, too. Take a expect at our guide to using GIMP for photo editing, where you'll master everything from color correction to removing unwanted objects from your shots.
Nigh The Author
How To Change The Background Color On Gimp Shop,
Source: https://www.makeuseof.com/tag/gimp-background-tweaks/
Posted by: martinpervou.blogspot.com



0 Response to "How To Change The Background Color On Gimp Shop"
Post a Comment