How To Change Background In Pixlr Editor
Lesson 4: Fixing Common Problems
/en/imageediting101/making-basic-adjustments/content/
Introduction
Images that come direct from a digital camera aren't always perfect. Every bit you lot showtime to gain more feel with image editing, you may notice some recurring problems with images that you lot'll desire to fix. For example, some images may exist too bright, while others may be too dark or blurry. There are many corrections that tin can make your images expect dramatically better. Some of the corrections we'll cover in this lesson include:
- Brightness and contrast: If an prototype is too brilliant or besides nighttime, you tin adapt the brightness and contrast.
- Color: If the colors in an epitome are muted or tedious, you can use a variety of colour correction tools, including saturation.
- Sharpness: If an image is less articulate than y'all'd like it to be, you tin sharpen it.
Want to see the difference corrections can brand? Take a await at the case beneath. Information technology simply took a few quick corrections to brand the prototype look brighter, clearer, and more colorful.
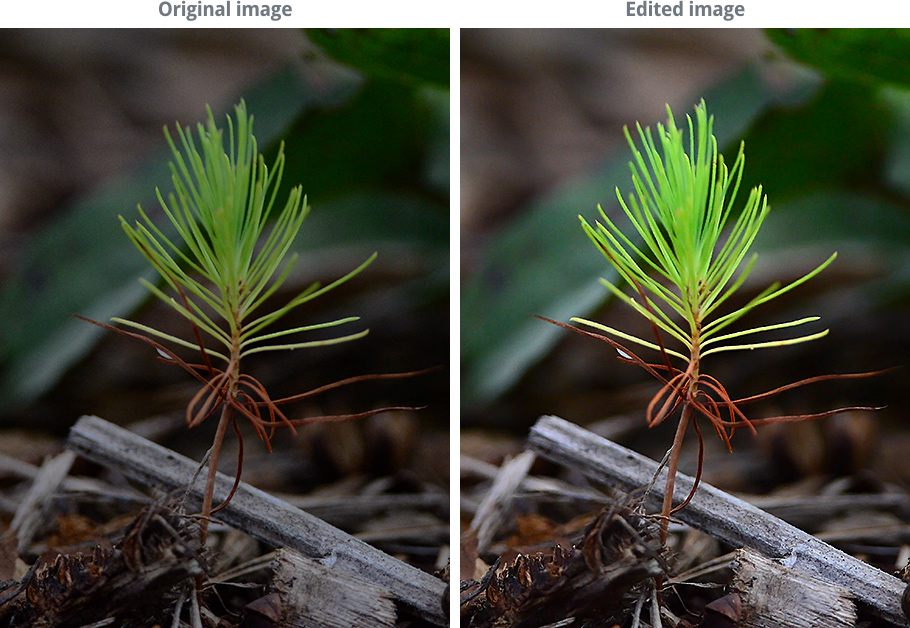
If you want to follow forth, y'all tin can download some or all of our example images. But click any of the images beneath to open a total-sized version, then right-click the total-sized version and select Save Image As to salvage it to your computer.
Virtually this lesson
Simply like in the previous lesson, we'll testify you how to make these adjustments with Pixlr X, a gratuitous web-based image editor yous tin can apply from almost any computer with an Cyberspace connectedness. If you're using a mobile device, y'all tin can use the gratuitous Pixlr mobile app.
If you take a different image editing program, yous can however follow forth. These features will work roughly the same way for most paradigm editors. Notwithstanding, notation that some bones image editing programs, like Microsoft Paint, do non include all of the tools we'll discuss in this lesson.
Image editing tips
Here are a few of import things to keep in mind as you start working with images. If y'all're new to image editing, we also recommend reading the offset lesson in this tutorial.
- Proceed your originals: If you're planning to make even basic changes to an prototype, you should too go on an original unedited version of the file. We recommend making a habit of doing this whenever yous're working with prototype files. This way, you'll e'er exist able to go back to the original version.
- Combine different adjustments: Yous may find that images are often in need of more than just one correction. For instance, some images might be improved past both brightness and color adjustments, while others can benefit from cropping and sharpening. It'southward all about finding what works to bring out the best in each image.
- Experiment: There's no perfect formula for editing images. Equally long as you keep a copy of the original file, experience complimentary to endeavour unlike adjustments to discover what works for your image. If you change your mind later on, you tin always go back to the original version and offset over.
Brightness and dissimilarity
Sometimes an image may wait too vivid or besides dark. This tin exist acquired by several factors, including the lighting where the photo was taken and photographic camera settings. You can offset this past adjusting the brightness and contrast of the image.
Effulgence
When yous accommodate the effulgence, you're irresolute the overall level of low-cal and night in the image. If an image is also nighttime, yous can try increasing the brightness, as in the example below.
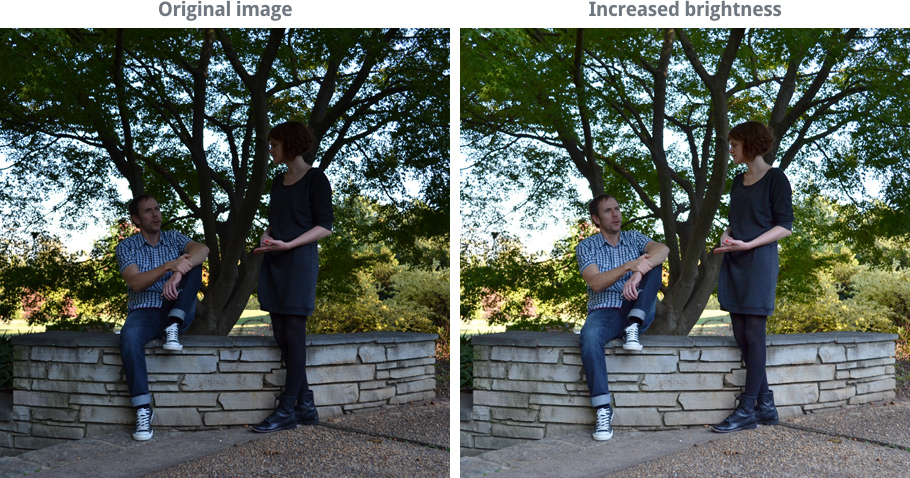
However, increasing the brightness for a very dark image can lead to a lot of image noise, or graininess. This is because you're also brightening whatsoever racket the paradigm may take. In the instance below, you may notice that the green background in the image on the right looks crude and grainy. We'll embrace reducing image noise afterwards in this lesson.
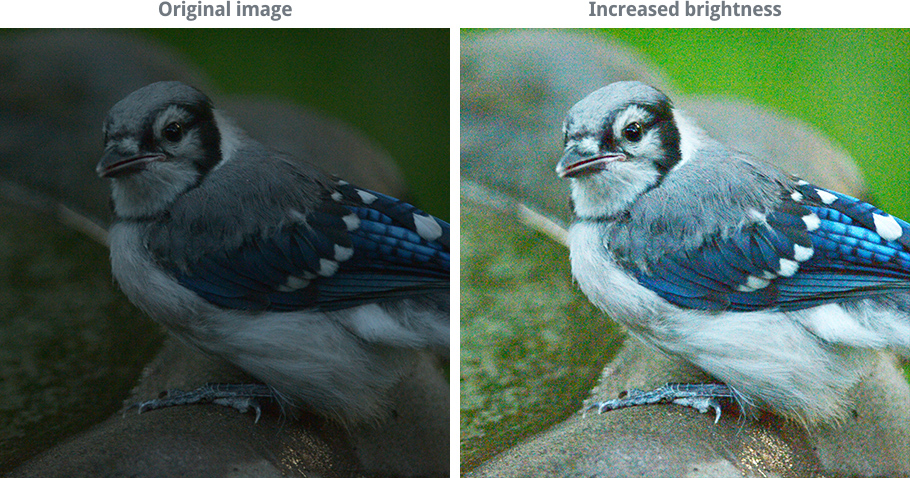
Contrast
When you lot increment the contrast, you're making the deviation between the light and night areas of the image more noticeable. In other words, you're making the night parts darker and the lite parts lighter. In the case below, observe how the heaven at the elevation of the image becomes brighter, merely the copse and rocks get darker.
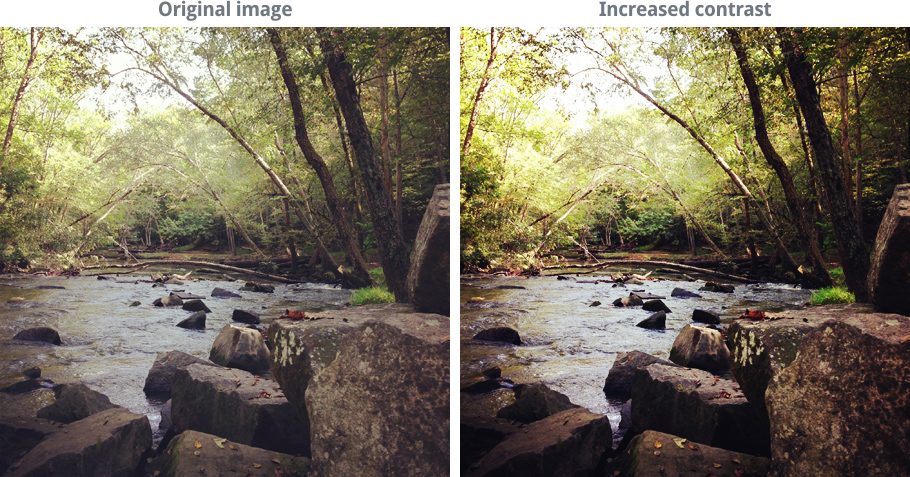
Yet, increasing the dissimilarity too much can lead to a loss in image particular. It will also usually increase the saturation of the prototype, which we'll talk over in more item below.
Attempt this!
Elevate the slider in the interactive below to conform the contrast of the image.
For all-time results, we recommend using the Chrome web browser with these interactives.
To adjust the brightness and contrast:
Remember, nosotros'll be using Pixlr X throughout this lesson, so this process may vary depending on the software you're using.
- Go to Pixlr Ten in your web browser, and so click Open Image to select the image from your computer.
- Click the Adjust button.
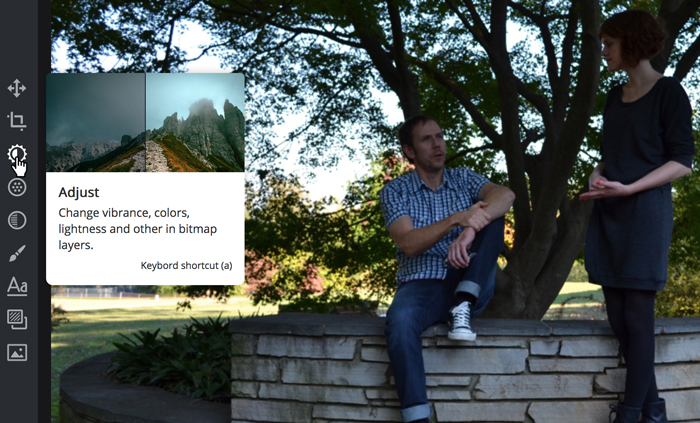
- Click and drag the sliders to adjust the effulgence and contrast. Accept some fourth dimension to try out different combinations to find what looks best for the epitome. A preview will appear as yous adjust each setting. In this case, we're actually decreasing the dissimilarity to foreclose the brightest parts of the prototype from looking too bright.
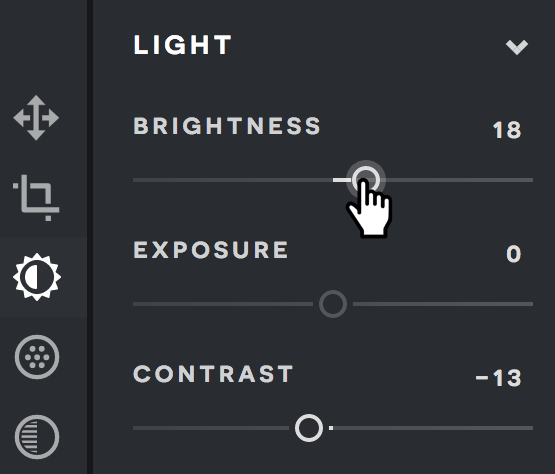
- If you like the results, click the Save button to keep this new version of the image.
Many avant-garde image editing applications, including Photoshop, as well feature other tools to adjust settings like levels and curves. These tools are similar to the ones shown above, but they'll requite you an even finer level of control over effulgence and contrast. To learn more about using levels and curves, review our Photoshop Basics tutorial.
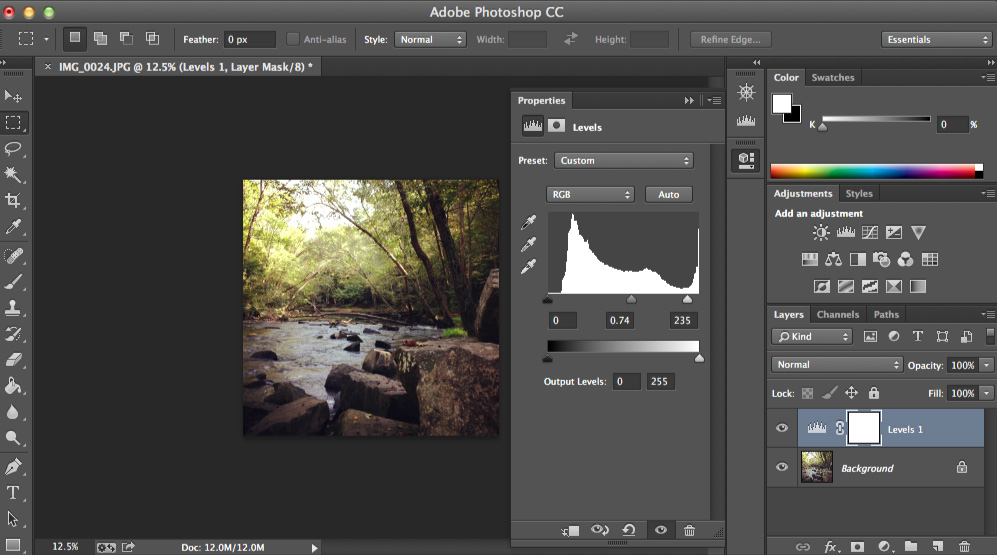
Colour corrections
There may be times when you lot want to arrange the colors in an prototype. For example, you may want to highlight certain colors in the image or even modify the colors for artistic consequence.
Saturation
Sometimes the colors in an image may appear to be slow or muted. You lot can compensate for this by increasing the saturation, which tin make the colors look richer, or more than brilliant. You lot can run into an example of this in the images below.
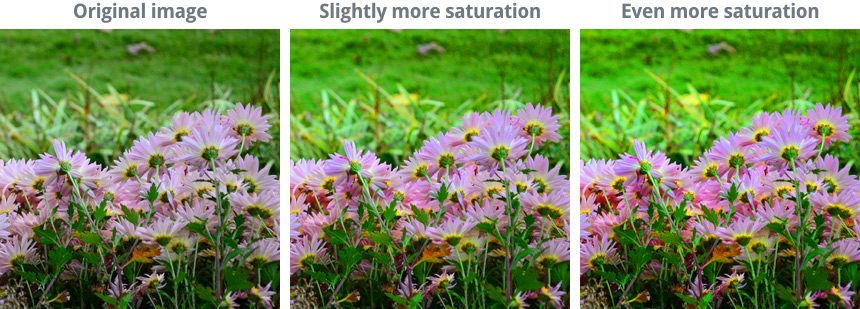
On the other paw, you tin can reduce the saturation to brand the colors less vivid. If yous remove the saturation completely, it volition produce a black-and-white, or grayscale, paradigm. You can see an example of this in the images beneath.
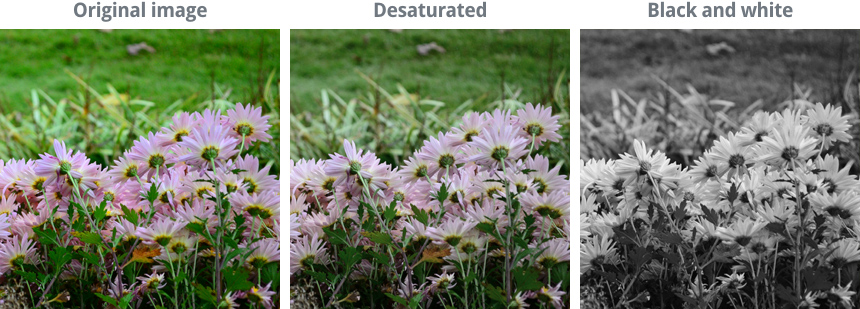
Try this!
Drag the slider in the interactive below to adjust the saturation of the image. Careful, though! Too much saturation will cause the prototype to lose detail.
To adjust the saturation:
- With the epitome open in Pixlr X, click the Adjust button.
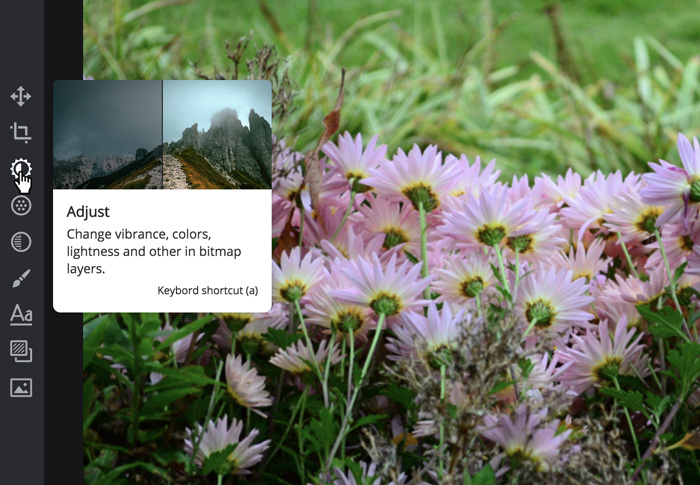
- Click and drag the Saturation slider to increment or decrease the saturation. A preview will appear as you arrange the setting.
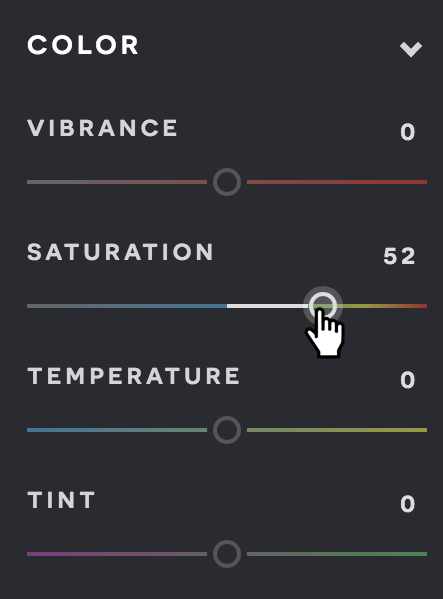
- If you're satisfied with the results, click the Save button to continue this new version of the paradigm.
Be careful not to increase the saturation too much. This tin cause the colors to await unnatural, as in the case beneath.

Other color corrections
There are many other ways to adapt the colors in an epitome. Color correction tools may vary depending on your image editing application, but you tin can learn more than about some mutual ones below.
- Vibrance: This tool lets you lot boost the saturation for the parts of the image that are less colorful without oversaturating the parts that are already colorful. This helps prevent the colors from looking unnatural.
- Temperature: This tool adjusts how warm or absurd the colors in the prototype announced. In general, a warmer temperature will wait more than red or orange, while a cooler temperature will look more blue.
- Filters: Many apps, such equally Instagram, have predefined combinations of colour adjustments that y'all can quickly use to create interesting effects. For case, they can make your photos look like they were taken with a vintage photographic camera.
Sharpening
Sometimes an paradigm may not exist every bit clear as yous'd similar information technology to be. Sharpening tin help make them wait crisp and clear past enhancing the edges of objects in the epitome. Notwithstanding, adding too much sharpness tin really make an epitome look worse, or atomic number 82 to a loss in image detail. Accept a wait at the example below.
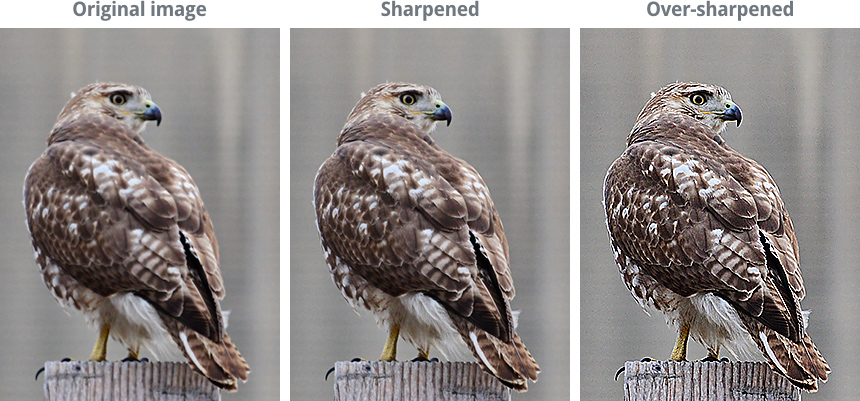
As y'all tin can see, the correct amount of sharpness makes the photo expect very crisp. In the centre image, for instance, it's easy to see the edges of the bird'due south feathers. But adding as well much sharpness tin cause the edges to look exaggerated and unnatural, as in the image on the right. You may have also noticed that the background in the over-sharpened image has a lot of added epitome dissonance.
Attempt this!
Drag the slider in the interactive below to arrange the sharpness of the image. Endeavor to make the prototype await crisp only not oversharpened.
To sharpen an epitome:
- With the image open in Pixlr X, click the Filter push button.
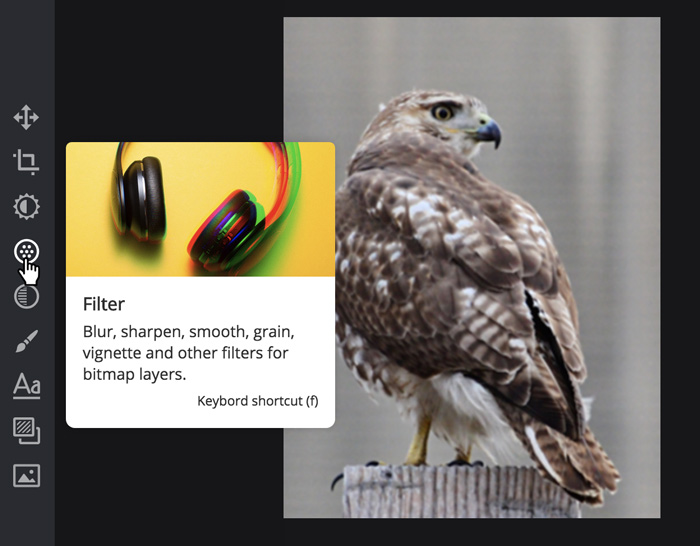
- Click and drag the slider to add the desired amount of sharpness. A preview will appear as yous adjust each setting.
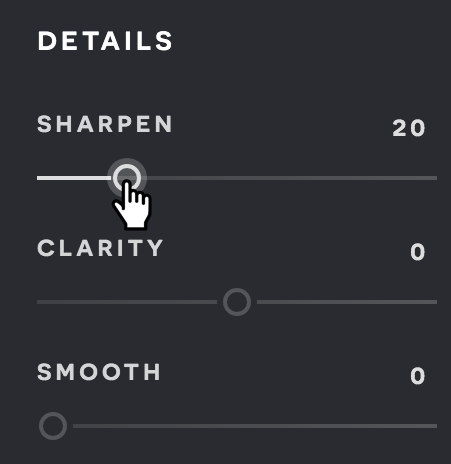
- If you're happy with the stop upshot, click the Salvage button to keep this new version of the image.
To learn more than about sharpening, review this tutorial from Cambridge in Colour.
Epitome noise
Some images may have a lot of noise, which causes them to await grainy. You tin can compensate for this by reducing the image dissonance, equally in the example below.
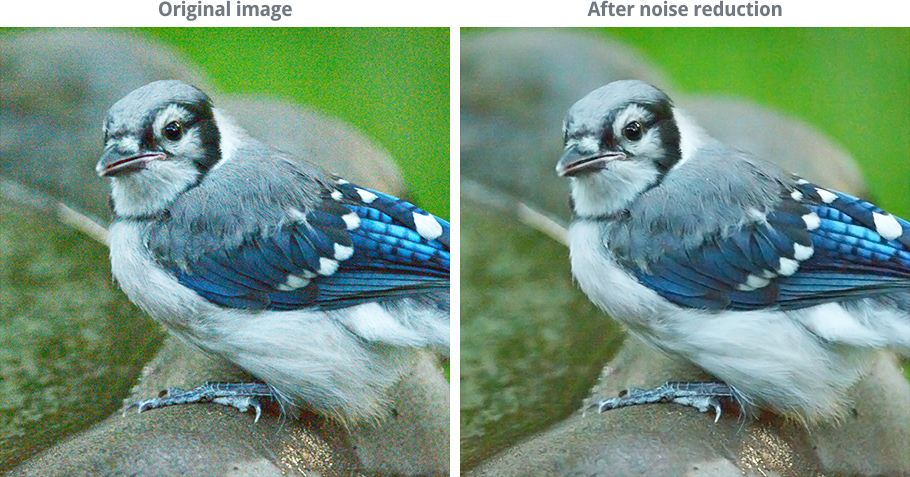
Just like the other adjustments we comprehend in this lesson, you'll need to apply this feature carefully. Removing too much noise from the image can result in blurriness and a loss of detail.
Attempt this!
Elevate the slider in the interactive below to adjust the level of dissonance reduction. Remember, removing as well much dissonance will cause the epitome to lose detail. Try to find a level that makes the prototype expect clean without losing also much detail.
To reduce epitome noise:
Like many basic epitome editing applications, Pixlr X does non include a noise-reduction tool. You tin, however, apply the free Pixlr Editor to reduce paradigm noise if this tool is not included in your image editing application.
- Go to the Pixlr Editor, then select Open up prototype from computer to open the epitome.
- Click the Filter menu, then select Denoise. In other applications, this option may say Reduce Noise.
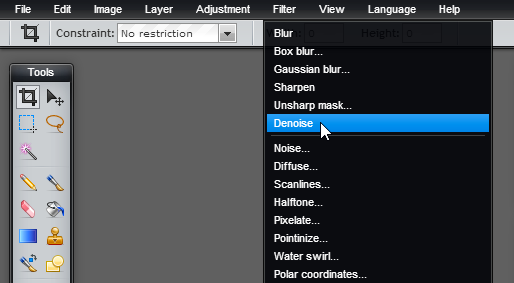
- Some noise volition exist removed from the image. You lot may need to use this tool more than one time to remove the desired amount of noise.
- Click the File bill of fare, then choose Save to save this new version of the image.
If you lot're using Photoshop, you'll exist able to adjust the corporeality of dissonance that is reduced. For more information, review our Photoshop Basics tutorial.
Automatic adjustment tools
If you're non exactly sure what kind of corrections to apply—or if you're just looking for a quick fashion to make your images expect better—many applications include an automatic adjustment tool. This feature will analyze the image and make corrections to effort to improve its advent. In Pixlr X, you can detect this tool by clicking Conform, then the Auto Fix push.
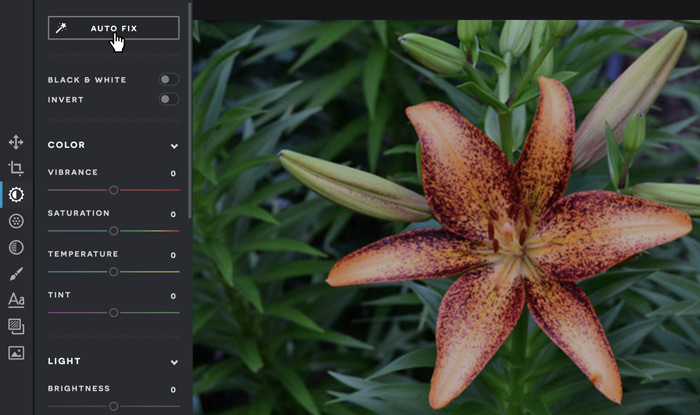
Other applications, such equally Photoshop, may have more specific tools. Photoshop has several options, including Auto Tone, Auto Contrast, and Motorcar Color.
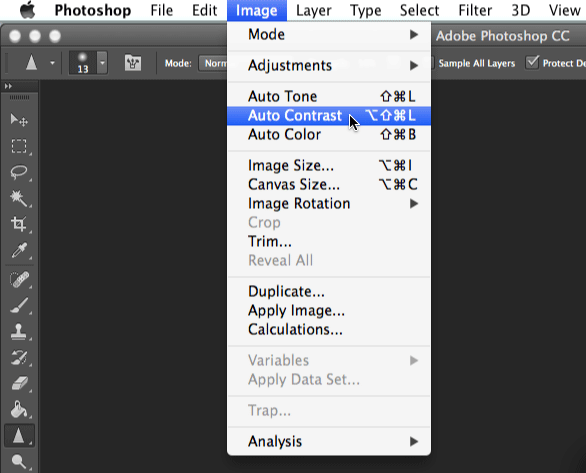
Most of the time, these tools will improve the overall look of an epitome. Withal, you tin can ever manually adjust an prototype later using them. One thought might exist to use an automatic aligning tool first, and and then make smaller corrections to become the image to wait exactly the way you desire.
Other common corrections
There are several other corrections yous may need to make, depending on the type of image you're editing. For instance, many epitome editing applications include a reddish eye-removal tool, which y'all can use to fix a common trouble that happens when the camera'south flash causes a discipline'southward eyes to look ruby. Many programs also include a ready of touch on-upwardly tools, which y'all can apply to remove blemishes or unflattering details from images.
Challenge!
To practice making the adjustments covered in this lesson, download some or all of our instance images. Just click any of the images below to open a full-sized version, then right-click the total-sized version and select Save Image Every bit to save it to your figurer.
- Open an paradigm in an image editing application, like Pixlr Ten.
- Try increasing and decreasing the brightness and dissimilarity of an epitome. Accept the brightness or contrast to the highest and everyman settings to see the effect. Try to find the settings that look best for the image.
- Try increasing and decreasing the saturation of an image. Take the saturation to the highest and everyman settings to see the effect. Try to detect the setting that looks best for the prototype.
- Experiment with other color correction tools like Temperature and Vibrance to run across how they work.
- Try sharpening an image to see if information technology can meliorate clarity.
- Save a re-create of the edited paradigm. You'll want to choose a new file proper noun to avoid accidentally overwriting the original version.
/en/imageediting101/sharing-photos-online/content/
Source: https://edu.gcfglobal.org/en/imageediting101/fixing-common-problems/1/
Posted by: martinpervou.blogspot.com


0 Response to "How To Change Background In Pixlr Editor"
Post a Comment